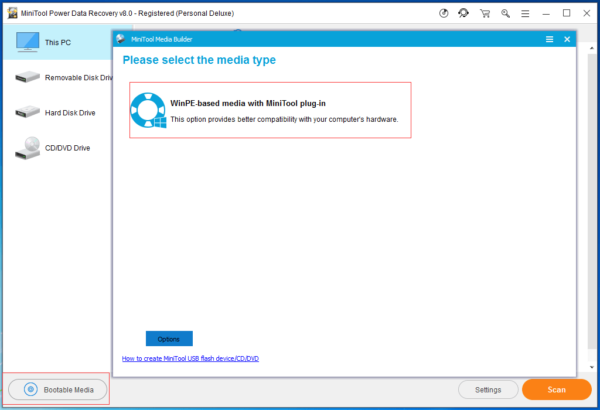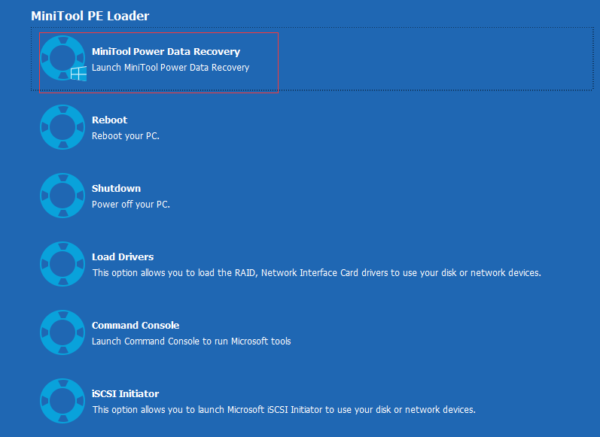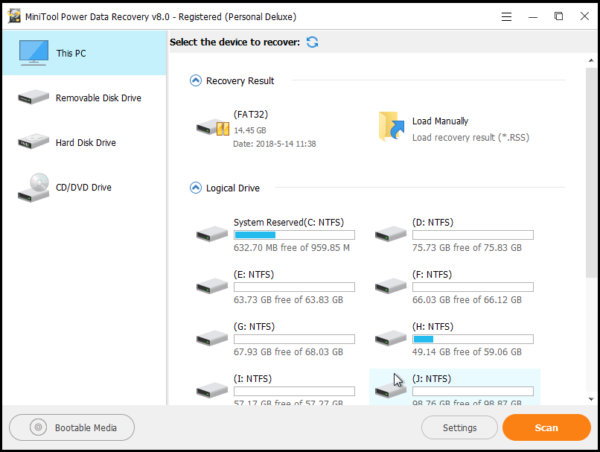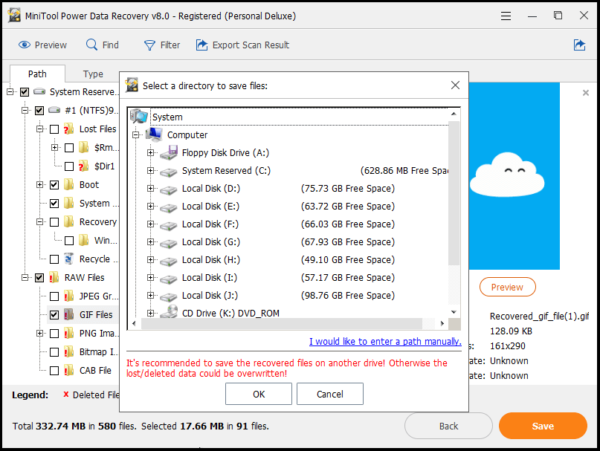Recover Data from Hard Drive that Won’t Boot
When you are using your computer, you may encounter this issue: the hard drive won’t boot. In this situation, you can’t boot into Windows. If you want to use the data on the computer hard drive immediately, you can recover data from hard drive that won’t boot.
If you are an ordinary user, you may don’t know how to recover files from unbootable hard drive. An easy way can be your first choice. Maybe, you should try MiniTool Power Data Recovery Boot Disk.
Recover Data from Hard Drive that Won’t Boot with MiniTool
You need to use the MiniTool Bootable Media to create the Boot Disk. Only Personal Deluxe and more advanced edition of this software offer Bootable Media. For personal user, Personal Deluxe can fully satisfy the need to get data off a hard drive that won’t boot.
You can get MiniTool Power Data Recovery Personal Deluxe from the MiniTool official store.
To create MiniTool Power Data Recovery Boot Disk, you need to install this software on a normal working computer.
After registering this software, you can open it to enter its interface. At the same time, if you want to create the boot disk on a USB flash drive or CD/DVD, you need to connect the media to your computer.
After that, you need to click on Bootable Media button. This software will pop out a small window on which you can select the media type. Then, you can follow the guide to finish the building of boot disk.
When the Boot Disk is created, you need to remove the media from the normal working computer and connect it to the computer won’t boot. Then, you need to boot your computer into BIOS and set the computer to boot from the inserted media.
Then, you will enter the following interface. Now, you need to click on MiniTool Power Data Recovery to continue.
You can see that you enter This PC interface. And this recovery module, which can be used to recover files from the logically damaged partition, formatted partition and RAW partition, is exactly the one you are going to use. So, please choose the partition you want to recover and click on Scan button to go on.
Please note that the drive letter of the partition is not its original one. You need to select the right one by judging from its capacity.
When the scanning process finishes, you can see the scan result. Then, you need to choose the files you want to recover and click on Save button to store them.
If you can remove the hard drive from your computer and connect it to another computer to set it as a secondary drive, you can use MiniTool Power Data Recovery Free Edition to recover its data. See detailed steps in this post: How to Recover Data When PC Won’t Boot.
Data Recovery Software

- $69.00

- $79.00

- $69.00
- Data Recovery Software
- License Type
Windows Data Recovery Resource
Mac Data Recovery Resource
Contact us
- If you have any questions regarding online purchasing (not technical-related questions), please contact our sales representatives.
Tel: 1-800-789-8263
Fax: 1-800-510-1501